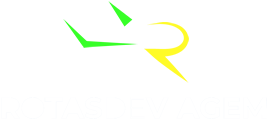Otimize sua produtividade com o Google Drive: Descubra 10 recursos úteis!
Desvende os segredos do Google Drive e potencialize sua eficiência.
Se você utiliza os recursos do Google Drive, está prestes a aumentar consideravelmente sua produtividade. Com essas ferramentas à sua disposição, você economizará tempo e simplificará suas tarefas diárias. Portanto, continue lendo e descubra como tornar sua rotina digital mais eficiente com o Google Drive.
1. Mais opções de fontes no Google Docs
Se você gosta de estilos tipográficos diferentes, saiba que o Google Docs oferece mais de 800 fontes que podem ser facilmente adicionadas aos seus documentos. Basta acessar a opção “Fontes” e escolher “Mais fontes” para deixar seus documentos ainda mais estilosos.
2. Tradução automática de documentos
O Google Docs possui integração com o Google Tradutor, permitindo que você traduza automaticamente qualquer texto adicionado ao Google Drive. Isso facilita a compreensão de documentos em diferentes idiomas.
Para utilizar essa função, basta acessar “Ferramentas” e selecionar a opção “Traduzir Documento”.
3. QR Codes em planilhas
O Google Planilhas oferece a opção de criar QR Codes diretamente nas células. Isso é especialmente útil para fazer referências em tabelas, economizando tempo e tornando a informação mais acessível.
Em uma célula vazia, digite =IMAGE(“https://chart.googleapis.com/chart?chs=200×200&cht=qr&chl=”&CÉLULA&””), substituindo “CÉLULA” pelo número da célula que contém o conteúdo de referência.
4. Notificações de alterações
Se você trabalha em equipe, ative as notificações de alterações em documentos. Assim, você receberá alertas por e-mail sempre que uma alteração for feita, o que permite um melhor controle dos documentos compartilhados.
Para ativar essa função, acesse “Ferramentas” e “Configurações de notificação”.
5. Pesquisa específica em documentos PDF
O Google Drive facilita a busca por termos específicos em documentos PDF. Basta digitar o termo desejado na barra de busca e o Drive mostrará os documentos em que o termo aparece.
6. Escanear documentos com o App do Android
O aplicativo do Google Drive para dispositivos Android permite que você escaneie documentos utilizando a câmera do seu dispositivo e os salve diretamente na nuvem. Uma solução prática para digitalizar documentos em movimento.
Para isso, clique em “+” e selecione “Digitalizar”.
7. Salvar conteúdo com o plugin para Chrome
A extensão “Salvar no Google Drive” facilita o salvamento de mídias e hiperlinks diretamente na nuvem, economizando tempo de download e upload.
8. Acesso offline
Não se preocupe com a falta de conexão com a internet. O Google Drive permite que você abra e edite arquivos mesmo quando está offline, tornando-o ideal para trabalho em movimento.
9. Colorir pastas
Para uma organização mais visual, você pode colorir pastas no Google Drive. Isso ajuda a identificar e categorizar seus arquivos rapidamente.
10. Digitação por Voz
Economize tempo ao editar documentos utilizando sua voz. Basta ativar a função de “Digitação por Voz” no menu “Ferramentas”.